1. 이클립스 소개
지금까지 메모장에서 자바소스파일을 작성하고, 명령 프롬프트에서 컴파일과 실행을 해보았다.
단순한 프로그램일 경우에는 이런 방법도 괜찮지만 복잡한 프로그램을 개발할 경우, 개발자의 코딩 실수를 줄여주기위한 키워드의 색깔구분, 자동 코드 완성기능 및 디버깅 기능을 갖춘 소스편집툴(에디터) 를 사용하는것이 좋다.
* 디버깅(debugging) : 모의 실행을 해서 코드의 오류를 찾는것을 말한다.
여러가지 EditPlus, UltraEdit,Jpadpro,Kawa,Jcreator,JBuilder,Visual Cafe 등 여러가지 편집 툴이 있지만
여기에서는 2003년 IBM 에서 개발된 이클립스라는 소스 편집 툴을 사용하도록 하겠다.
이클립스는 자바 프로그램을 개발하기 위한 통합 개발 환경 (IDE : Integrated Development Environments) 을 제공하는데, 프로젝트 생성, 자동 코드완성, 디버깅 기능을 가지고 있다. 이클립스 초기버전이 발표된 이후로 지속적인 버전업을 위해 이클립스 연합이 설립되었고, 그로부터 이클립스의 기능은 눈부시게 발전되었다. 이클립스는 오픈소스 개발 플랫폼으로 무료로 제공되고. 기본적으로 자바 프로그램을 개발할 수 있도록 구성되어 있지만, 개발자가 추가적으로 플러그인(plugin) 을 설치하면 안드로이드 앱 개발, 웹 어플리케이션 개발 C C++ C# 어플리케이션 개발등 다양한 개발 환경을 구축 할 수 있다.
2. 이클립스 다운로드
일단 자바언어로 개발된 툴이기떄문에 JVM 이 필요하고 1.3장에서 JDK를 설치를 했기 때문에 이클립스 파일단일만 다운로드받으면 된다.
http://www.eclipse.org 사이트에서 무료로 받을 수 있다.
순수 자바를 학습하기 위해서는 Eclipse IDE for Java Developers 를 받으면 되지만, 웹 어플리케이션등의 엔터프라이즈(네트워크) 환경에서도 실행되는 자바 어플리케이션을 개발하기위해서는 Eclipse IDE for Java EE Developers 를 받아야한다.
Eclipse IDE for Java EE Developers 버전을 많이 사용하므로 이버전으로 다운받아서 강좌를 진행하도록 하겠다.
3. 워크스페이스
이클립스를 실행하면 제일 먼저 만나는 [Workspace Launcher] 대화상자가 나타나는데
이클립스에서 생성한 프로젝트가 기본적으로 저장되는 디렉토리를 말한다.
기본적으로 계정의 홈 디렉토리에 workspace 라는 디렉토리를 만들게 된다.
.metadata 디렉토리 : 실행할떄 적용되는 메타데이터를 워크스페이스의 하위 디렉토리인 .metadata 에 저장하는데, 처음 워크스페이스가 생성되면 자동으 로생성된다. 동일한 워크스페이스에서 이클립스가 재시작될 경우 이전에 작업한 환경으로 복원할 목적으로 사용된다.
그렇기 때문에 .metadata를 삭제하면 초기상태로 실행된다.
4. 퍼스펙티브와 뷰
퍼스펙티브는 이클립스에서 프로젝트를 개발할 때 유용하게 사용하는 뷰 들을 묶어놓은것을 말한다.
기본적으로 jave EE설치하게되면 java EE 퍼스펙티브인데 처음 학습용으로는 java 퍼스펙티브로 변경하는것이 좋다.


java 퍼스펙티브에서 제일 많이 사용하는 뷰는 Package Explorer 뷰 이다. Package Explorer 뷰 에서는 프로젝트를 관리하고, 자바 소스 파일을 생성 및 삭제하는 작업을 한다. 그리고 Console 뷰도 많이 사용되는데, Console 뷰 는 프로그램에서 콘솔로 출력하는 내용을 보여준다. 만약 java 퍼스펙티브에서 Console 뷰가 보이지 않는다면 메뉴에서 [Window - Show View - Console] 을 선택하면 된다.

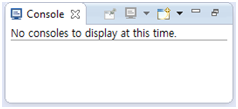
5. 프로젝트 생성
이클립스에서 자바 소스 파일을 작성하려면 우선 자바 프로젝트를 생성해야한다. 메뉴에서 [File - New - Java Project]를 차례대로 클릭하면 [New Java Project name] 입력란에 적절한 프로젝트명을 입력하면 된다. 프로젝트는 기본적으로 워크스페이스의 하위 디렉토리로 생성된다.
jre는 프로젝트를 실행할때의 사용할 버전을 말하는데, 기본적으로 Path 환경변수 값에 추가된 JDK의 버전이 디폴트로 설정된다.
Project layout 에는 자바 소스 파일 (~.java) 와 컴파일된 바이트코드 파일 (~.class) 를 분리 저장 하도록 설정되어 있다.
자바 소스 파일은 src 디렉토리에 , 바이트 코드 파일은 bin 디렉토리에 기본적으로 저장된다.
Package Explorer 뷰에서는 src 디렉토리만 보이기 때문에 윈도우 탐색기로 프로젝트 디렉토리를 살펴보면 bin 디렉토리를 볼 수 있다.
[New Java Project] 대화상자에서 [Project name] 으로 "chap01" 을 입력하고, 나머지는 그대로 둔 채 [Finish] 버튼을 클릭해서 프로젝트를 생성해본다.
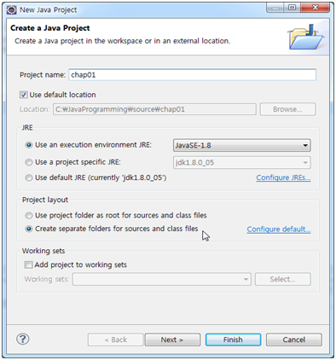
6. 소스파일 생성과 컴파일
Package Explorer 뷰 에서 chap01 프로젝트의 src 폴더를 선택하고 [마우스 오른쪽버튼 - New - Class] 를 선택하면 [New Java Class] 대화상자가 나온다.
1.4 장에서 만들어보았던 Hello.java와 동일한 소스파일을 만들어 보자. [Package] 입력란에 "sec06.exam01"이라고 입력한다.
Package는 클래스를 포함하는 그룹명이라고 생각하면 된다.
[name] 입력란에는 "Hello" 를 입력한 후, [Finish] 버튼을 클릭하면 src 폴더 밑에 Hello.java가 생성되고 , Hello.java를 편집할 수 있도록 에디터가 열린다.
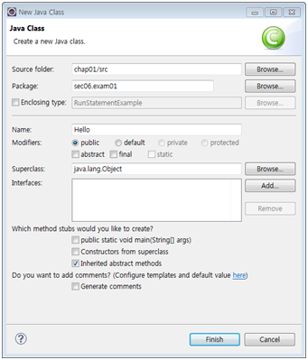
소스파일의 에디터 행 번호를 사용하면 소스코드의 오류를 찾기 편하기때문에 메뉴에서 [Window -Preferences] [General - Editors - Text Editors] 를 선택한 후, "Show line numbers" 를 체크하면 된다.
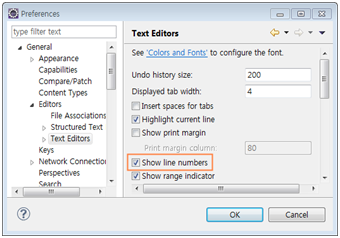
1.4장에서 만들어보았던 Hello.java와 동일한 코드를 에디터에서 작성해보자.
에디터는 자바 키워드를 색깔로 구분해주고, 점(.) 을 찍을때마다 코드 선택 박스도 보여줌으로써 개발자가 오타를 덜 발생시키도록 도와준다.
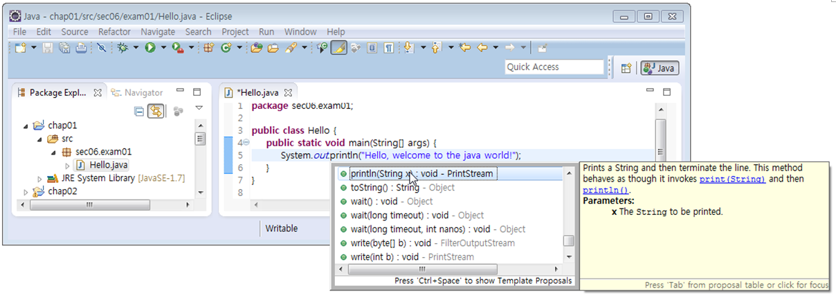
이클립스는 컴파일을 위한 메뉴가 따로 없고 저장을 하면 내부적으로 javac Hello.java 가 자동 실행되어 컴파일을 수행한다.
그렇기떄문에 소스 작성 및 수정 후에는 저장하는 습관을 갖는것이 좋다. ( CTRL + S )
컴파일이 성공되면 bin 디렉토리에 바이트 코드 파일이 생성된다. bin 디렉토리는 Package 디렉토리를 살펴보든지, 아니면 이클립스 Navigator 뷰를 추가하면 되는데, 이클립스 메뉴에서 [Window - Show View - Navigator] 를 선택하면 된다.
7. 바이트 코드 실행
이클립스에서 바이트 코드 파일을 실행하는 방법은 아주 간단하다. Package Explorer 뷰에서 실행을 원하는 소스파일을 선택하고
[마우스오른쪽버튼 - Run As - Java Application] 을 클릭 or 툴바에서 실행버튼

을 클릭하면 된다.
그러면 내부적으로 java.exe가 실행되고, JVM은 컴파일된 바이트 코드를 실행한다. Package Explorer 뷰에서 Hello.java를 선택하고 실행버튼을 클릭해보자. 내부적으로 java Hello가 실행되고 출력되는 문자열은 Console 뷰에 다음과 같이 나타나게 된다.

'legacy' 카테고리의 다른 글
| 이것이java다 1.4 자바 프로그램 개발 순서 (0) | 2023.04.16 |
|---|---|
| 이것이java다 1.5 주석과 실행문 (0) | 2023.04.16 |
| 이것이java다 1. 확인문제풀이 (0) | 2023.04.16 |
| 이것이java다 2.1 변수 (0) | 2023.04.16 |
| 이것이java다 2.2 데이터 타입 (0) | 2023.04.16 |
